Open Rails Choix
Cliquer sur le bouton Options ouvre une fenêtre multi-panneaux. Les panneaux Menu > Options contiennent les paramètres qui restent en vigueur pendant votre simulation. La plupart des options sont explicites ; vous pouvez les définir en fonction de vos préférences et de la configuration du système. Par exemple, vous pouvez désactiver l'ombrage dynamique si votre système a une faible capacité FPS (images par seconde). La configuration des options que vous sélectionnez est enregistrée lorsque vous cliquez sur OK. Lorsque vous redémarrez OR, il utilisera la dernière configuration d'options que vous avez sélectionnée.
Il existe 10 panneaux d'options, décrits ci-dessous.
6.1 Options générales

6.1.1 Alerter en cabine
Comme dans la vraie vie, lorsque cette option est sélectionnée, le joueur conduisant le train doit effectuer des actions spécifiques pour démontrer qu'il est vivant, c'est-à-dire appuyer sur le bouton d'alerte (ou appuyer sur la touche <Z>). Comme le joueur peut parfois utiliser une vue autre que la cabine pour suivre le train, et ne verra donc pas l'avertissement de l'alerteur, la sélection de l'option associée Également dans les vues externes active l'alerteur dans ces vues également.
6.1.2 Freins pneumatiques à dégagement gradué
La sélection de cette option permet un desserrage partiel des freins. D'une manière générale, l'exploitation avec l'option cochée équivaut à la norme passagers et non cochée équivaut à la norme fret. Une description complète de cette option peut être trouvée ici.
6.1.3 Soupape de retenue sur toutes les voitures
Le joueur peut modifier la capacité de freinage de toutes les voitures de la simulation pour inclure les freins de retenue. Ceux-ci amènent le cylindre de frein d'une voiture à conserver une certaine pression fixe lorsque les freins du train sont relâchés; cela amène la voiture à produire une force de freinage constante. Si cette option n'est pas cochée, les dispositifs de retenue de frein ne se trouvent que sur les voitures qui ont une entrée appropriée, comme décrit ici, dans leurs fichiers .wag.
6.1.4 Taux de charge du tuyau de frein
La valeur du taux de charge de la conduite de frein (psi/s) contrôle le taux de charge de la conduite principale de frein à air. L'augmentation de la valeur réduira le temps nécessaire pour recharger le train (c'est-à-dire lors du relâchement des freins après une application des freins), tandis que la diminution de la valeur ralentira le taux de charge. Voir également les paragraphes sur la mise en œuvre ORTS du système de freinage.
Si ce paramètre est défini sur 1000, un modèle de freinage simplifié de type MSTS est implémenté, permettant un relâchement plus rapide des freins et étant moins influencé par des paramètres de freinage incohérents dans le fichier .eng.
6.1.5 Unité de pression
Le joueur peut sélectionner l'unité de mesure de la pression de freinage dans l'affichage HUD.
Lorsqu'il est réglé sur automatique, l'unité de mesure est la même que celle utilisée dans la cabine de la locomotive.
6.1.6 Autres unités
Cela sélectionne les unités affichées pour la longueur, la masse, la pression, etc. dans la fenêtre d'informations sur la conduite du train F5 et également dans le HUD Alt + F5 de la simulation.
L'option Emplacement du lecteur définit les unités en fonction des paramètres de langue et de région de Windows sur l'ordinateur du lecteur.
L'option Route définit les unités en fonction des données contenues dans les fichiers de route. Les autres options sont explicites.
Ces fenêtres utilisent les abréviations t-us pour les tonnes courtes (2000 lb), t-uk pour les tonnes longues (2240 lb) et t pour les tonnes métriques (1000 kg).
Remarque : Les unités affichées par le moniteur de suivi F4 (par exemple, la vitesse et la distance) sont toujours basées sur les données lues à partir des fichiers de route.
6.1.7 Utiliser les scripts TCS
Cette option utilise les scripts du système de contrôle des trains pour les locomotives où ceux-ci ont été implémentés.
6.1.8 Moniteur de survitesse
Si un Train Control Script (TCS) est spéci é pour la locomotive et n'est pas désactivé, alors c'est prioritaire. Sinon, si la locomotive a un moniteur de survitesse spécifié dans son fichier ENG, alors ce moniteur détectera une vitesse excessive et répondra comme il a été spécifié, par ex. en appliquant un freinage d'urgence.
Ce moniteur est activé en cochant l'option.
6.2 Audio Options

6.2.1 Volume sonore
Le bouton de défilement du volume sonore % permet de régler le volume du son OR.
La valeur par défaut est 40.
6.2.2 Niveau de détail sonore
Sauf pour les ordinateurs très lents, il est suggéré de régler le niveau de détail du son sur 5.
6.2.3 Son externe
Le bouton de défilement %son externe entendu en interne dé nit le pourcentage du volume original des sons externes entendus dans les vues cabine et passager. Ce pourcentage peut être outrepassé rame par rame comme défini ici.
6.3 Options vidéo
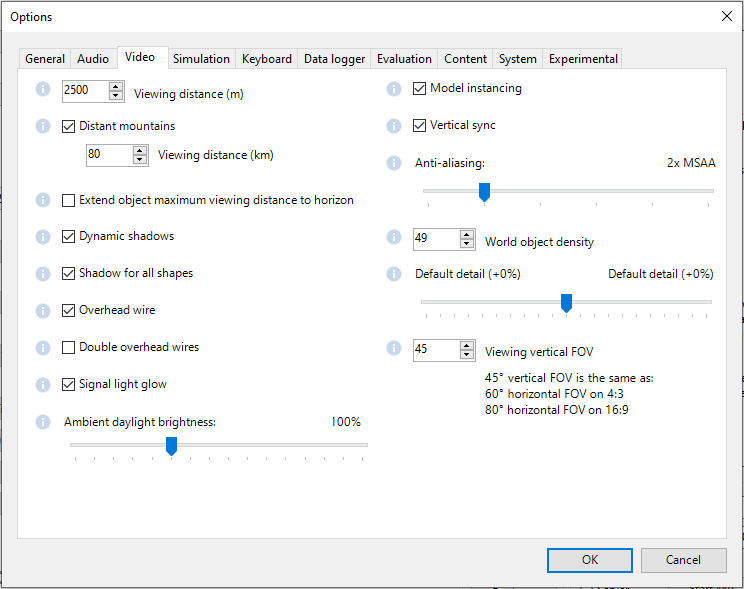
6.3.1 Distance de visualisation
Cette option définit la distance maximale à laquelle le terrain et les objets sont affichés. Lorsque le contenu fournit des "Montagnes lointaines", celles-ci sont affichées indépendamment (voir ci-dessous).
Remarque : Lorsque l'option de réglage automatique des paramètres est appliquée, cette valeur est remplacée et modifiée dynamiquement pour conserver une fréquence d'images cible.
Remarque : Certains itinéraires sont optimisés pour une distance de visualisation de 2 km, car il s'agit du maximum fourni par MSTS.
La distance par défaut est de 2 km.
6.3.2 Montagnes lointaines
Cette option définit la distance maximale à laquelle les "Montagnes lointaines" sont affichées.
Remarque : "Distant Mountains" est présent dans l'itinéraire s'il contient un dossier appelé LO_TILE.
Le paramètre par défaut est coché.
La distance par défaut est de 40 km.

6.3.3 Étendre la distance de visualisation maximale de l'objet à l'horizon
Avec cette option sélectionnée, tous les objets visibles jusqu'à la distance de visualisation (telle que définie ci-dessus) sont affichés, même s'ils ont un niveau de détail (LOD) moins éloigné.
Sans cette option, ORTS affiche uniquement les objets jusqu'à leur distance maximale définie par leur niveau de détail (LOD) ou la distance de visualisation, selon la valeur la plus faible.
La sélection de cette option affiche tous les objets qui doivent être visibles, mais cela peut réduire la fréquence d'images. MSTS limite la distance de visualisation à seulement 2 km et les distances LOD maximales sont généralement de 2 km. Cette option est donc particulièrement utile pour visualiser les itinéraires créés pour MSTS à des distances supérieures à 2 km.
Cependant, pour les itinéraires qui font bon usage des paramètres LOD, l'affichage des objets qui doivent être visibles peut être obtenu à des fréquences d'images plus élevées en décochant cette option. Par exemple, si la distance de visualisation est de 10 km et que le contenu a été créé avec des objets volumineux ayant des LOD de distance de pointe définis à 5 km et des objets plus petits ayant des LOD beaucoup plus courts, cette stratégie affichera tous les objets qui devraient être visibles sans réduire la fréquence d'images.
Le paramètre par défaut est coché.
6.3.4 Ombres dynamiques
Cette option permet aux objets mobiles tels que les trains de projeter des ombres. Décocher l'option augmentera la fréquence d'images.
Le paramètre par défaut est coché.
6.3.5 Ombre pour toutes les formes
Cochez cette option pour projeter des ombres à partir d'objets statiques.
Le paramètre par défaut est décoché.
Remarque : Cela peut réduire la fréquence d'images.
Remarque : les objets statiques fournis avec des ombres (dans les fichiers World) projetteront de toute façon des ombres. Cette option ajoute des ombres pour d'autres objets statiques.
6.3.6 Fil aérien
Cette option activera ou désactivera l'affichage du fil aérien.
6.3.7 Câbles aériens doubles
MSTS utilise un seul fil pour les routes électrifiées; vous pouvez cocher cette case pour que l'ORTS affiche les deux câbles aériens les plus courants.
6.3.8 Feu de signalisation lumineux
Lorsque cette option est activée, un effet lumineux est ajouté aux sémaphores de signal lorsqu'ils sont vus à distance, afin qu'ils soient visibles à une plus grande distance. Il existe des routes où cet effet a déjà été introduit nativement ; pour ceux-ci, cette option n'est pas recommandée.
6.3.9 Luminosité ambiante de la lumière du jour
Avec ce curseur, vous pouvez régler la luminosité de la lumière du jour.
Remarque : Les contrôles sur le côté droit de l'onglet sont plus subtils et les modifications qu'ils apportent peuvent être moins faciles à détecter.
6.3.10 Instanciation du modèle
Lorsque l'option est cochée, dans les cas où plusieurs instances du même objet doivent être dessinées, un seul appel de dessin est envoyé au GPU. Décochez cette option pour éviter les problèmes graphiques qui apparaissent sur certains matériels, mais cela peut réduire la fréquence d'images.
Le paramètre par défaut est coché.
6.3.11 Synchronisation verticale
La synchronisation verticale (VSync) tente de verrouiller la fréquence d'images de sortie d'Open Rails sur la fréquence de rafraîchissement de votre moniteur pour l'image la plus fluide et de résister au "déchirure" de l'image.
VSync peut aider à maintenir la fréquence d'images plus stable sur des itinéraires complexes, en réduisant les chutes soudaines de fréquence d'images et le décalage de contrôle apparent dans certains cas. Si la fréquence d'images d'Open Rails tombe en dessous de la fréquence d'images de votre moniteur, vous pouvez voir un bégaiement ou une "déchirure" de l'image. Pour éviter cela, décochez l'option VSync ou réduisez les valeurs des options vidéo telles que la distance de vue, l'anticrénelage ou la densité des objets du monde.
Le paramètre par défaut est coché.
6.3.12 Anticrénelage
Contrôle la méthode d'anticrénelage utilisée par Open Rails. L'anti-crénelage est une technique d'infographie qui lisse les bords durs, autrement appelés "jaggies", présents dans l'image vidéo. Actuellement, Open Rails ne prend en charge que la méthode d'anti-aliasing multi-échantillons (MSAA). Des applications plus élevées d'anticrénelage nécessiteront une puissance de calcul graphique exponentiellement plus importante.
Le réglage par défaut est MSAA avec échantillonnage 2x.
6.3.13 Densité d'objets du monde
Cette valeur peut être définie de 0 à 99 et la valeur par défaut est 49. Lorsque 49 est sélectionné, tout le contenu défini dans les fichiers de route et destiné à être vu par le joueur est visible. Des valeurs inférieures masqueront certaines catégories d'objets, ce qui tend à augmenter les fréquences d'images.
Dans les itinéraires hérités, tout le contenu était attribué aux catégories 0-10. Dans les itinéraires plus modernes, le contenu peut être attribué à des catégories comprises entre 0 et 49. Il est conseillé aux créateurs de contenu de réserver les valeurs 50 à 99 pour les objets utilisés dans la construction de l'itinéraire.
6.3.14 Biais de niveau de détail
De nombreux objets visuels sont modélisés à plus d'un niveau de détail (LOD). Ainsi, lorsqu'ils sont vus à distance, Open Rails peut passer au niveau de détail inférieur sans compromettre la vue. Cette utilisation de plusieurs niveaux de détail réduit la charge de traitement et peut donc augmenter les fréquences d'images.
Abaisser le paramètre LOD Bias en dessous de 0 réduit la distance à laquelle un niveau de détail inférieur apparaît, et augmente ainsi les fréquences d'images, mais il peut y avoir une certaine perte de netteté.
Augmenter le paramètre LOD Bias au-dessus de 0 augmente la distance à laquelle un niveau de détail inférieur apparaît. Cela peut être utile pour affiner le contenu distant qui a été créé pour un écran plus petit ou un champ de vision plus large que celui que vous utilisez actuellement.
Le paramètre par défaut est 0.
Remarque : Si votre contenu n'utilise pas plusieurs niveaux de détail, cette option n'aura aucun effet.
6.3.15 Affichage du FOV vertical
Cette valeur définit l'angle vertical du monde qui est affiché. Des valeurs plus élevées correspondent approximativement à un effet de zoom arrière. La valeur par défaut est de 45 degrés.
6.4 Options de simulation
La majorité de ces options définissent le comportement physique du train.

6.4.1 Modèle d'adhésion avancé
OR prend en charge deux modèles d'adhésion : le modèle de base est similaire à celui utilisé par MSTS, tandis que le modèle avancé est basé sur un modèle plus proche de la réalité.
Pour plus d'informations, lisez la section sur les modèles d'adhérence plus loin dans ce manuel.
6.4.2 Taille de filtre moyenne mobile d'adhérence
Les calculs liés à l'adhérence sont passés à travers un filtre à moyenne mobile. Des valeurs plus élevées entraînent un fonctionnement plus fluide, mais également moins de réactivité. 10 est la taille de filtre par défaut.
6.4.3 Coupleurs de rupture
Lorsque cette option est sélectionnée, si la force sur un attelage est supérieure au seuil défini dans le fichier .eng, l'attelage casse et le train est divisé en deux parties. ORTS affichera un message pour le signaler.
6.4.4 Limite de vitesse en fonction de la courbe
Lorsque cette option est sélectionnée, ORTS calcule si le train roule trop vite dans les courbes, et si c'est le cas, un message d'avertissement est enregistré et affiché sur le moniteur. Une vitesse excessive peut entraîner le renversement des voitures, ceci est également affiché sous forme de message. Cette option est décrite en détail ici (théorie) et aussi ici (application OR). OU n'affiche pas les dégâts.
6.4.5 Au début du jeu, Vapeur - chaudière de préchauffage
Avec cette option sélectionnée, la température et la pression de la vapeur dans la chaudière sont prêtes à tirer le train. Décochez cette option pour un comportement plus détaillé dans lequel le joueur doit augmenter la pression de la chaudière.
Dans le cas contraire, la pression de la chaudière sera au 2/3 du maximum, ce qui n'est suffisant que pour des travaux légers. Si votre emploi du temps vous laisse le temps d'augmenter la pression près du maximum, passez du tir AI au tir manuel (Ctrl+F) et augmentez le ventilateur (N) à 100 % pour augmenter le tirage. Reconstituez le charbon en utilisant R et Maj + R pour maintenir la masse de re près de 100 %. La pleine pression peut être atteinte en 5 minutes environ.
Le paramètre par défaut est coché.
6.4.6 Au début du jeu, Diesel - faire fonctionner les moteurs
Lorsque cette option est cochée, les locomotives diesel stationnaires démarrent la simulation avec leurs moteurs en marche. Décochez cette option pour un comportement plus détaillé dans lequel le joueur doit démarrer le moteur de la locomotive.
Le paramètre par défaut est coché.
6.4.7 Rouge forcé aux arrêts en gare
Dans le cas où un signal est présent au-delà d'un quai de gare et dans la même section de voie (pas d'aiguillage entre les deux), ORTS mettra le signal au rouge jusqu'à ce que le train s'arrête, puis le maintiendra en rouge à partir de ce moment jusqu'à deux minutes avant de commencer temps. Ceci est utile pour organiser des rencontres et des reprises de trains, mais cela ne correspond pas toujours à la réalité ni au fonctionnement du MSTS. Ainsi, avec cette option, le joueur peut décider du comportement du signal de départ.
Cette option est cochée par défaut.
Remarque : Décocher l'option n'a aucun effet en mode Horaire.
6.4.8 Ouvrir/fermer les portes des trains AI
Cette option permet l'ouverture/fermeture des portes aux arrêts en gare sur les trains AI ayant des rames de voyageurs avec animation de porte. Les portes sont ouvertes 4 secondes après l'arrêt du train et fermées 10 secondes avant le départ du train. Étant donné que tous les itinéraires n'ont pas été construits avec une indication correcte du côté de la plate-forme par rapport à la voie, cette option peut être désactivée individuellement ou activée pour chaque itinéraire, comme expliqué ici. Lorsque l'option est activée, les portes s'ouvrent et se ferment automatiquement même lorsqu'un train de joueur est en mode pilote automatique. L'option n'est active qu'en mode activité.
6.4.9 Traitement du chemin de passage lié à l'emplacement
Lorsque cette option n'est PAS sélectionnée, ORTS agit de la même manière que MSTS. Autrement dit, si deux trains se rencontrent dont les chemins partagent une section de voie dans une gare, mais sont tous deux fournis avec des chemins de dépassement tels que définis avec l'éditeur d'activité MSTS, l'un d'eux traversera le chemin de croisement, permettant ainsi la rencontre. Les sillons de dépassement dans ce cas ne sont disponibles que pour les trains dont le sillon a des sillons de dépassement.
Lorsque cette option est sélectionnée, ORTS met à la disposition de tous les trains le chemin principal et le chemin de croisement du train joueur. De plus, il prend en compte la longueur du train pour sélectionner le sillon à attribuer à un train en cas de rencontre.
Pour les développeurs de contenu
Une description plus détaillée de cette fonctionnalité peut être trouvée sous Traitement du chemin de passage lié à l'emplacement dans
le chapitre Open Rails Train Operation.
6.4.10 Commande simple et physique
Il s'agit d'une option que les joueurs peuvent définir pour simplifier les commandes du train ou la physique. Cette fonctionnalité est destinée aux joueurs qui souhaitent se concentrer sur la « circulation » des trains et ne veulent pas être dérangés par des commandes complexes ou une physique prototypique qui peuvent nécessiter une expertise supplémentaire pour fonctionner.
Initialement, cette option n'affecte que les trains qui utilisent le freinage par dépression, mais d'autres contrôles peuvent être ajoutés dans les versions futures.
Avec le freinage à dépression, il est parfois nécessaire d'actionner deux commandes différentes pour serrer et relâcher les freins. Avec "Contrôle simple et physique" coché, le joueur peut actionner les freins uniquement avec la valve de frein et n'a pas besoin de considérer l'éjecteur de vapeur séparément.
6.5 Options du clavier

Dans ce panneau, vous trouverez une liste des touches du clavier associées à toutes les commandes ORTS.
Vous pouvez les modifier en cliquant sur un champ et en appuyant sur la nouvelle touche souhaitée. Trois symboles apparaîtront à droite du champ : avec le premier vous validez le changement, avec le second vous l'annulez, avec le troisième vous revenez à la valeur par défaut.
En cliquant sur Vérifier, ORTS vérifie que les modifications apportées sont compatibles, c'est-à-dire qu'il n'y a pas de clé qui est utilisée pour plus d'une commande.
En cliquant sur Par défaut, toutes les modifications apportées sont réinitialisées et les valeurs par défaut sont rechargées.
En cliquant sur Exporter, un fichier texte imprimable Open Rails Keyboard.txt est généré sur le bureau, montrant tous les liens entre les commandes et les touches.
6.6 Options de l'enregistreur de données
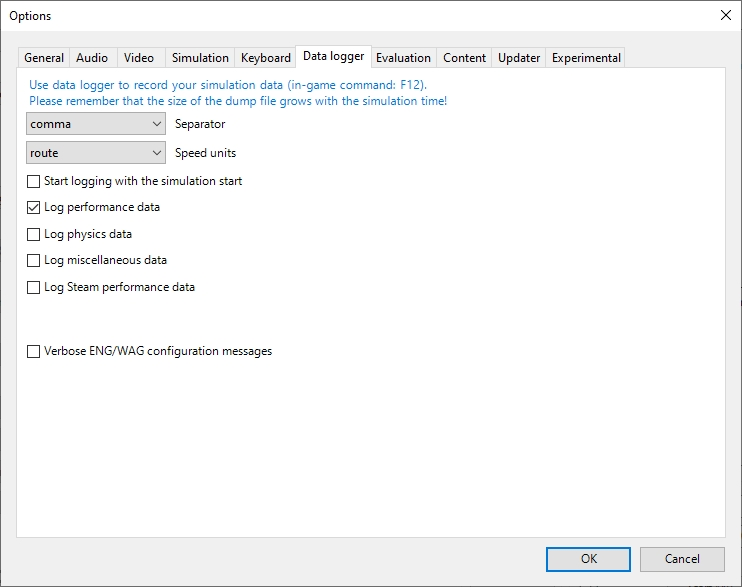
En sélectionnant l'option Démarrer la journalisation avec le démarrage de la simulation ou en appuyant sur <F12>, un fichier nommé dump.csv est généré dans le dossier de journalisation Open Rails configuré (placé sur le bureau par défaut). Ce fichier peut être utilisé pour une analyse ultérieure.
6.7 Options de contenu

Cette fenêtre vous permet d'ajouter, de supprimer ou de modifier l'accès au contenu. Chaque profil peut être un dossier contenant une ou plusieurs routes, ou une installation MSTS. Des profils situés sur d'autres lecteurs, ou sur une clé USB, peuvent être ajoutés même s'ils ne sont pas toujours disponibles.
Cliquez sur le bouton Ajouter et localisez l'installation souhaitée. ORTS saisira automatiquement un nom proposé dans la fenêtre Nom : qui apparaîtra dans la fenêtre Ensemble d'installation : sur le formulaire de menu principal. Modifiez le nom si vous le souhaitez, puis cliquez sur OK pour ajouter le nouveau chemin et le nouveau nom à Open Rails.
Veuillez ne pas stocker de contenu ou de fichiers dans le dossier contenant le logiciel Open Rails. En effet, l'Updater fonctionne en effaçant le contenu de ce dossier avant de le remplacer par une nouvelle version mise à jour. Il ne serait pas convivial pour les utilisateurs de perdre le contenu qu'ils y ont stocké, donc les tentatives d'ajout d'un dossier de profil stocké là-bas sont bloquées et entraînent un message d'erreur.
Pour supprimer une entrée (notez que cela ne supprime pas l'installation elle-même !), sélectionnez l'entrée dans la fenêtre et cliquez sur Supprimer, puis sur OK pour fermer la fenêtre. Pour modifier une entrée, utilisez le bouton Modifier. . . pour accéder à l'emplacement et effectuer les modifications nécessaires.
6.8 Options système

6.8.1 Langue
ORTS est un package internationalisé. Il prend en charge de nombreuses langues, et d'autres peuvent être ajoutées en suivant les instructions contenues dans le LocalizationManual qui se trouve dans le dossier Open Rails Documentation.
Lorsque Système est sélectionné, ORTS sélectionne automatiquement la langue du système d'exploitation hôte, si cette langue est disponible.
6.8.2 Mise à jour
Ces options définissent quel canal est actif pour mettre à jour la version ORTS. Plus de détails sont donnés ici.
6.8.3 Fenêtre
Si la case Fenêtré est cochée, Open Rails s'exécutera dans une fenêtre au lieu d'être en plein écran.
Une fois le jeu lancé, vous pouvez basculer entre le mode fenêtré et le mode plein écran en appuyant sur Alt+Entrée.
Le paramètre par défaut est décoché.
6.8.4 Taille de la fenêtre
Cette paire de valeurs définit la taille de la fenêtre ORTS. Il existe des paires de valeurs préconfigurées et vous pouvez également entrer une largeur et une hauteur spécifiques à utiliser.
Le format est <largeur>x<hauteur>, par exemple 1024x768.
6.8.5 Verre sur les fenêtres du jeu
Lorsque cette option est cochée, les fenêtres du jeu sont affichées de manière semi-transparente.
Le paramètre par défaut est coché.
6.8.6 Confirmations de contrôle
Chaque fois que vous faites des ajustements aux commandes du train (par exemple, ouvrez la manette des gaz), Open Rails affiche brièvement un message près du bas de l'écran.

Ceci est utile pour les opérations qui n'ont pas de rétroaction visible et vous permet également de contrôler le train sans être dans la cabine.
Les messages d'information, d'avertissement et d'erreur sont également affichés ici.
Le paramètre par défaut de cette option est d'afficher tous les messages. La liste déroulante propose les choix suivants :
• Aucun : aucun message supprimé (par défaut)
• Information : messages d'information et confirmations de contrôle supprimés
• Avertissement : les messages d'avertissement et ceux mentionnés ci-dessus sont supprimés
• Erreur : les messages d'erreur et ceux mentionnés ci-dessus sont supprimés
OU utilise le même schéma de message pour les messages système tels que "Jeu enregistré" ou "Relecture terminée", mais vous ne pouvez pas supprimer ces messages système.
Une fois le jeu lancé, vous pouvez parcourir les paramètres ci-dessus en appuyant sur Ctrl+Alt+F10.
6.8.7 Port du serveur Web
Le serveur Web est accessible à partir d'un navigateur sur la machine locale à l'adresse http://localhost:<port>, où <port> est le numéro de port spécifié. Modifiez la valeur par défaut de 2150 en cas de conflit avec d'autres services.
Si vous ouvrez le port du serveur Web (le simple fait d'accorder une exemption à RunActivity.exe n'est pas suffisant) dans le pare-feu Windows, le serveur est également accessible à partir d'un périphérique sur le réseau local, tel qu'un smartphone, une tablette ou un autre PC, en utilisant le Adresse IP. Par exemple : Si votre PC Open Rails est à l'adresse IP 192.168.0.99, accédez à http://192.168.0.99:2150, où 2150 est le numéro de port spécifié.
Des exemples de pages Web sont inclus dans l'installation d'Open Rails et le navigateur affichera un menu d'exemples de pages.
En plus d'un navigateur Web, les données du serveur Web peuvent également être récupérées par n'importe quel programme capable de faire une requête Web, comme C # ou Python, à l'aide de l'interface de programmation d'application (API).
6.8.8 Régler automatiquement les paramètres pour maintenir le niveau de performance
Lorsque cette option est sélectionnée, ORTS tente de maintenir la fréquence d'images cible sélectionnée FPS (images par seconde). Pour ce faire, il diminue ou augmente la distance de visualisation du terrain standard. Si l'option est sélectionnée, sélectionnez également le FPS souhaité dans le champ Fréquence d'images cible.
Le paramètre par défaut est décoché.
6.9 Options expérimentales
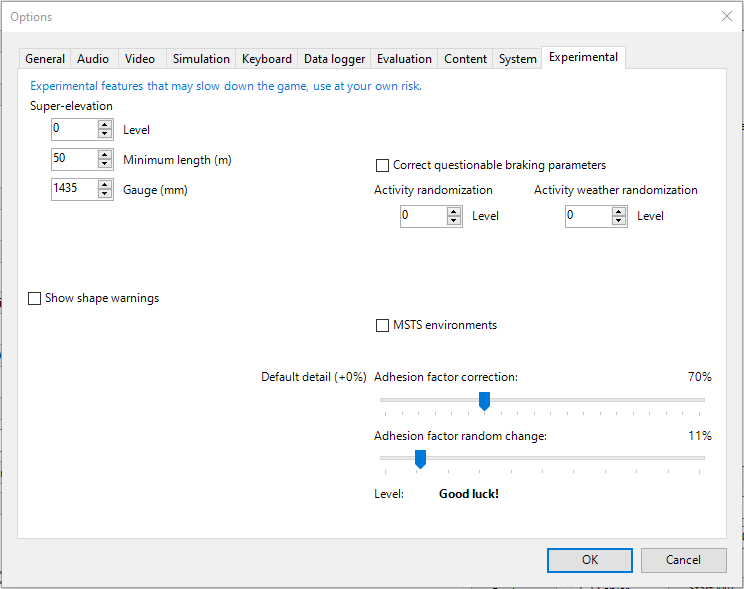
Certaines fonctionnalités expérimentales introduites dans Open Rails peuvent être activées et désactivées via l'onglet Experimental de la fenêtre Options, comme décrit ci-dessous.
6.9.1 Super-élévation
Si la valeur définie pour Niveau est supérieure à zéro, ORTS prend en charge la surélévation pour les longues voies courbes. La valeur Longueur minimale détermine la longueur de la courbe la plus courte pour avoir une superélévation. Vous devez choisir la bonne jauge pour votre itinéraire, sinon certaines pistes pourraient ne pas s'afficher correctement.
Lorsque la surélévation est sélectionnée, deux effets de visualisation se produisent lors de l'exécution :
1. Si une vue de caméra externe est sélectionnée, les voies et le train roulant seront affichés inclinés vers l'intérieur de la courbe.
2. Lorsque la vue cabine est sélectionnée, le monde extérieur s'affiche comme incliné vers l'extérieur de la courbe.


OU implémente des pistes super surélevées à l'aide de pistes dynamiques. Vous pouvez modifier l'apparence des pistes en créant un fichier <dossier de route>/TrackProfiles/TrProfile.stf. Le document How to Provide Track Profiles for Open Rails Dynamic Track.pdf décrivant la création de profils de voie se trouve dans la liste déroulante Menu > Documents ou dans le dossier Open Rails /Source/Documentation/. Les discussions du forum sur les profils de piste peuvent également être trouvées sur Elvas Tower.
6.9.2 Afficher les avertissements de forme
Lorsque cette option est sélectionnée, lorsque ORTS charge les fichiers de forme (.s), il signale les erreurs de syntaxe et de structure (même si celles-ci ne provoquent pas d'erreurs d'exécution) dans le fichier journal OpenRailsLog.txt sur le bureau.
6.9.3 Corriger les paramètres de freinage douteux
Lorsque cette option est sélectionnée, Open Rails corrige certains paramètres de freinage s'ils sont hors d'une plage raisonnable ou s'ils sont incohérents. Cela est dû au fait que de nombreux fichiers .eng existants ont de tels problèmes, qui ne sont pas un problème pour MSTS, qui a un modèle de freinage beaucoup plus simple, mais qui sont un problème pour OR, qui a un modèle de freinage plus sophistiqué. Le problème est généralement que les freins du train mettent beaucoup de temps à se desserrer et, à certains moments, ne se desserrent pas du tout.
Les vérifications et corrections suivantes sont effectuées si l'option est cochée (uniquement pour le système de freinage monotube) :
• si la pression de redémarrage du compresseur est inférieure ou très proche de la pression maximale de l'installation, la pression de redémarrage du compresseur et, si nécessaire, la pression maximale du réservoir principal sont augmentées ;
• si le volume du réservoir principal est inférieur à 0,3 m3 et la masse du moteur est supérieure à 20 tonnes, le volume du réservoir est porté à 0,78 m3 ;
• le taux de charge du réservoir est dérivé du paramètre .eng
AirBrakesAirCompressorPowerRating (si cela génère une valeur supérieure à 0,5 psi/s) au lieu d'utiliser une valeur par défaut.
Pour une liste complète des paramètres, voir Développement de contenu ORTS - Paramètres et jetons
6.9.4 Randomisation des activités
La case Niveau associée peut être définie sur des valeurs entières de zéro à trois. Lorsqu'un niveau de zéro est sélectionné, aucune randomisation n'est insérée. Lorsqu'un niveau supérieur à zéro est sélectionné, certains paramètres d'activité sont modifiés de manière aléatoire, provoquant ainsi des comportements différents de l'activité à chaque exécution. Le niveau 1 génère une randomisation modérée, le niveau 2 une randomisation significative et le niveau 3 une randomisation élevée, qui peut être irréaliste dans certains cas. Cette fonctionnalité est décrite plus en détail ici.
6.9.5 Randomisation météo de l'activité
La case Niveau fonctionne comme celle de la randomisation des activités et a la même plage. Lorsqu'un niveau supérieur à zéro est sélectionné, la météo initiale est randomisée, et de plus elle change pendant l'exécution de l'activité. La randomisation n'est pas effectuée si au début de l'activité le train se trouve dans un rectangle lat/lon correspondant à la zone aride de l'Amérique du Nord (lat de 105 à 120 degrés ouest et lon de 30 à 45 degrés nord). La randomisation n'est pas effectuée non plus si l'activité contient des événements de changement de temps.
6.9.6 Environnements MSTS
Par défaut, ORTS utilise ses propres fichiers d'environnement et algorithmes, par ex. pour le ciel nocturne et pour les nuages.
Lorsque cette option est sélectionnée, ORTS applique les fichiers d'environnement MSTS. Cela inclut la prise en charge des environnements Kosmos, même si l'effet final peut être différent de celui de MSTS actuel.
6.9.7 Adhérence proportionnelle à la pluie/neige/brouillard
L'adhérence dépend de l'intensité de la pluie et de la neige et de la densité du brouillard. Les intensités et densités peuvent être modifiées à l'exécution par le joueur.
6.9.8 Correction du facteur d'adhérence
L'adhérence est multipliée par ce facteur de pourcentage. Par conséquent, des valeurs plus faibles du curseur réduisent l'adhérence et provoquent des patinages de roue plus fréquents et donc une expérience de conduite plus difficile, mais plus stimulante.
6.9.9 Changement aléatoire du facteur d'adhérence
Ce facteur randomise le correcteur du facteur d'adhérence par le pourcentage saisi. Plus la valeur est élevée, plus les variations d'adhérence sont importantes.