Commencer
Après avoir installé Open Rails avec succès (voir le manuel d'installation), pour lancer le jeu, vous devez double-cliquer sur l'icône Open Rails sur le bureau, ou sur le fichier OpenRails.exe.
La fenêtre principale d'OpenRails apparaîtra. Si vous avez une installation MSTS en place, celle-ci sera affichée comme votre profil d'installation disponible.

Si ce n'est pas le cas, vous devez télécharger du contenu et l'ajouter en tant que profil d'installation.
5.1 Profils d'installation
Chaque profil peut être un dossier contenant une ou plusieurs routes, ou une installation facultative de MSTS.
Dans le cas où vous avez déjà une installation MSTS (voir paragraphe Est-ce que Open Rails a besoin de MSTS pour fonctionner ? pour une définition précise d'une installation MSTS) OU doit déjà pointer correctement vers cette installation. Pour vérifier cela, vous devez d'abord voir sous Profil d'installation la chaîne - Par défaut -. Sous Route, vous devriez voir le nom de l'une des routes MSTS dans votre installation MSTS.
Vous pouvez facilement ajouter, supprimer ou déplacer d'autres profils de contenu et sélectionner parmi eux (par exemple, si vous avez installé des soi-disant mini-routes.). Cliquez sur le bouton Options et sélectionnez l'onglet Contenu. Voir les options de contenu décrites ci-dessous pour plus d'instructions.
5.2 Mise à jour OR
Lorsqu'une nouvelle version d'OR est disponible et que votre ordinateur est en ligne, un lien Mettre à jour vers xnnnn apparaît dans le coin supérieur droit. La chaîne xnnnn est le numéro de version de la version la plus récente qui correspond au niveau de mise à jour sélectionné. Différents niveaux de mises à jour appelés canaux de mise à jour sont disponibles. Vous pouvez choisir le niveau souhaité dans la fenêtre Options-Mise à jour, décrite ci-dessous.
Lorsque vous cliquez sur le lien de mise à jour, OR télécharge et installe la nouvelle version. De cette façon, votre version d'Open Rails est toujours à jour. Notez cependant que les jeux précédemment enregistrés peuvent ne pas être compatibles avec les versions plus récentes, comme décrit ici.
En cliquant sur le lien Quoi de neuf ? dans la partie centrale supérieure de la fenêtre du menu principal se connectera à un site Web qui résume les modifications les plus récentes apportées au programme OR.
5.3 Autres boutons généraux
5.3.1 Outils
En cliquant sur ce bouton, vous accédez aux outils auxiliaires (voir ici).
5.3.2 Documents
Ce bouton ne devient sélectionnable que si vous avez au moins une mise à jour vers une version de test ou vers une version stable supérieure à 1.0. En cliquant sur ce bouton, vous obtenez un accès immédiat à la documentation OR.
5.3.3 Sélections préliminaires
Dans un premier temps, sous Parcours : sélectionnez le parcours sur lequel vous souhaitez courir.
Si vous cochez la case Journalisation, Open Rails générera un fichier journal nommé OpenRailsLog.txt qui réside sur votre bureau. Ce fichier journal est très utile pour documenter et enquêter sur les dysfonctionnements.
À chaque redémarrage du jeu (c'est-à-dire après avoir cliqué sur Démarrer, Serveur ou Client), le fichier journal est effacé et un nouveau est généré.
Si vous souhaitez affiner Open Rails pour votre système, cliquez sur le bouton Options. Voir le chapitre : Open Rails Options qui décrit l'ensemble complet d'options OR. Il est recommandé de lire ce chapitre.
5.4 Modes de jeu
L'un des points positifs d'Open Rails est la variété de modes de jeu que vous pouvez sélectionner.
5.4.1 Activity, Explore and Explore with activity modes
Par défaut, vous trouverez le bouton radio Activité sélectionné dans la fenêtre de démarrage, comme ci-dessus.
Cela vous permettra d'exécuter une activité ou d'exécuter l'un des deux types de mode d'exploration.
Si vous sélectionnez - Explorer l'itinéraire - (première entrée sous Activité :), vous devrez également sélectionner la consistance, le chemin, l'heure de départ, la saison et la météo avec les boutons correspondants.
Si vous sélectionnez + Explorer en mode activité + (deuxième entrée sous Activité :, vous devrez sélectionner les mêmes éléments qu'avec Explorer l'itinéraire, mais dans ce cas, le jeu générera automatiquement une activité (avec le train du joueur uniquement) et l'exécutera En explorant l'itinéraire dans ce mode, vous pourrez passer en mode pilote automatique si vous le souhaitez (voir ici) et vous aurez accès à d'autres fonctionnalités d'activité comme la météo aléatoire si elle est sélectionnée.
Pour sélectionner le train vous avez deux possibilités : soit vous cliquez sous Groupe :, et la liste complète des trains disponibles apparaît, soit vous cliquez d'abord sous Locomotive :, où vous pouvez sélectionner la locomotive souhaitée, puis cliquez sous Groupe :, où seuls les convois menés par cette locomotive apparaîtront.
Si vous sélectionnez plutôt une activité spécifique, vous n'aurez pas à effectuer d'autres sélections.
Évaluation de l'activité
Pendant la session d'activité, les données sur les performances sont stockées et peuvent être consultées au fur et à mesure que l'activité progresse. À la fin de l'activité, un fichier de rapport est généré qui fournit un résumé des compétences du joueur en tant que conducteur de train.
L'évaluation des activités est décrite ici.
Si vous avez sélectionné l'option expérimentale associée, vous pouvez activer ou désactiver le mode pilote automatique au moment de l'exécution, ce qui vous permet de regarder OR de conduire votre train, comme si vous étiez un observateur de train ou un visiteur dans la cabine. Le mode Pilote automatique n'est pas disponible en mode Explorer.
5.4.2 Mode horaire
Si vous sélectionnez le bouton radio Horaires, la fenêtre du menu principal changera comme suit :
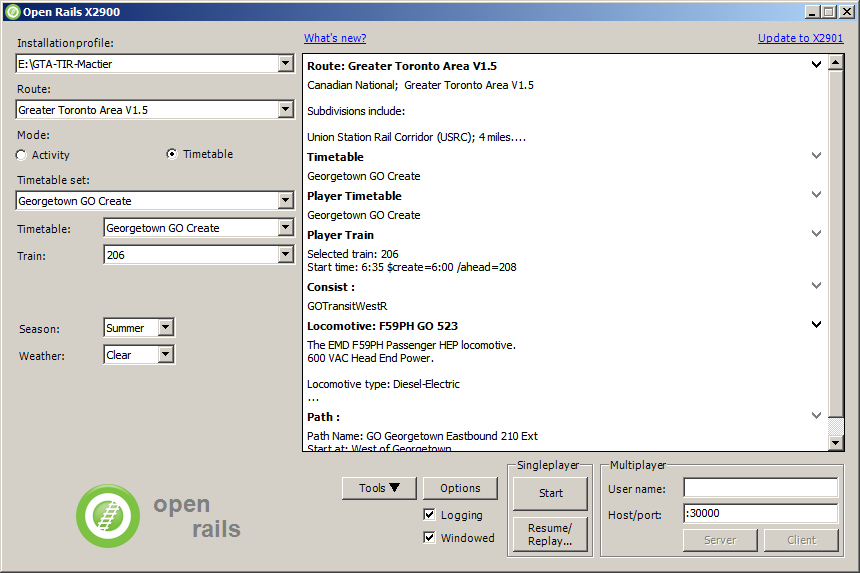
Le mode horaire est propre à Open Rails, et se base sur un horaire qui est créé dans un tableur formaté de manière prédéfinie, définissant les trains et leurs horaires, leurs sillons, leurs compositions, quelques opérations à faire en fin de parcours , et certaines règles de synchronisation des trains.
Le mode horaire réduit considérablement le temps de développement par rapport aux activités dans les cas où aucune manœuvre ou exploitation de train spécifique n'est prévue. La description complète du mode horaire se trouve ici.
La feuille de calcul a un format .csv, mais elle doit être enregistrée au format Unicode avec l'extension. horaire ou dans un sous-répertoire nommé Openrails qui doit être créé dans le répertoire ACTIVITIES de l'itinéraire.
Un outil spécifique (éditeur d'horaires) est disponible sous le bouton « Outils » pour faciliter la génération des horaires.
Pour le joueur, l'une des caractéristiques les plus intéressantes du mode horaire est que n'importe lequel des trains définis dans l'horaire peut être sélectionné comme train du joueur.
La fenêtre déroulante Jeu d'horaires : permet de sélectionner un chier d'horaires parmi ceux présents dans le dossier Activités/Openrails/ de l'itinéraire.
Vous pouvez maintenant sélectionner dans la fenêtre déroulante Train : parmi tous les trains de l'horaire, le train que vous souhaitez faire circuler en tant que train Player. La saison et la météo peuvent également être sélectionnées.
5.4.3 Courir
Maintenant, cliquez sur Démarrer, et OR commencera à charger les données nécessaires à votre jeu. Une fois le chargement terminé, vous serez dans la cabine de votre locomotive ! Vous pouvez lire plus loin dans le chapitre Conduire un train.
5.5 Pare-feu
Le jeu utilise un serveur Web intégré pour fournir des pages Web standard et personnalisées à n'importe quel navigateur - voir Serveur Web.
Lorsque le jeu s'exécute pour la première fois, le serveur Web essaiera d'utiliser un port sur votre PC pour servir n'importe quel navigateur que vous pourriez vouloir exécuter. Le système d'exploitation Windows le détectera et affichera une invite pour demander l'autorisation.

Nous vous recommandons d'accorder l'autorisation en tant que réseau privé même si vous ne prévoyez pas d'utiliser un navigateur tout de suite.
5.5.1 Mode multijoueur
Open Rails propose également ce mode de jeu passionnant : plusieurs joueurs, chacun sur un ordinateur différent dans un réseau local ou via Internet, peuvent jouer ensemble, chacun conduisant un train et voyant les trains des autres joueurs, voire interagir avec eux en échangeant wagons, sous la supervision d'un joueur qui agit comme répartiteur. Le mode multijoueur est décrit en détail ici.
5.5.2 Rejouer
Ce n'est pas un vrai mode de jeu, mais c'est néanmoins une autre façon de vivre OR. Après avoir lancé un jeu, vous pouvez le sauvegarder et le rejouer : OR sauvegardera toutes les commandes que vous avez données et exécutera automatiquement les commandes pendant la relecture : c'est comme si vous regardiez une vidéo sur la façon dont vous avez joué au jeu. La relecture est décrite plus loin avec les fonctions de sauvegarde et de reprise.