Einstieg
Nachdem Sie Open Rails erfolgreich installiert haben (siehe Installationshandbuch), müssen Sie zum Starten des Spiels auf das Open Rails-Symbol auf dem Desktop oder auf die Datei OpenRails.exe doppelklicken.
Das OpenRails-Hauptfenster wird angezeigt. Wenn Sie über eine MSTS-Installation verfügen, wird diese als Ihr verfügbares Installationsprofil angezeigt.

Wenn nicht, müssen Sie einige Inhalte herunterladen und als Installationsprofil hinzufügen.
5.1 Installationsprofile
Bei jedem Profil kann es sich um einen Ordner handeln, der eine oder mehrere Routen enthält, oder um eine optionale MSTS-Installation.
Für den Fall, dass Sie bereits über eine MSTS-Installation verfügen (siehe Abschnitt Benötigt Open Rails MSTS zum Ausführen? für eine genaue Definition einer MSTS-Installation) ODER sollte bereits korrekt auf diese Installation verweisen. Um dies zu überprüfen, sollten Sie zunächst unter Installationsprofil die Zeichenfolge „Standard“ sehen. Unter Route sollte der Name einer der MSTS-Routen in Ihrer MSTS-Installation angezeigt werden.
Sie können ganz einfach andere Inhaltsprofile hinzufügen, entfernen oder verschieben und zwischen ihnen auswählen (z. B. wenn Sie sogenannte Minirouten installiert haben). Klicken Sie auf die Schaltfläche „Optionen“ und wählen Sie die Registerkarte „Inhalt“. Weitere Anweisungen finden Sie in den unten erläuterten Inhaltsoptionen.
5.2 Aktualisierung von OR
Wenn eine neue Version von OR verfügbar ist und Ihr Computer online ist, wird in der oberen rechten Ecke ein Link „Auf xnnnn aktualisieren“ angezeigt. Die Zeichenfolge xnnnn ist die Versionsnummer der neuesten Version, die Ihrer ausgewählten Aktualisierungsstufe entspricht. Es stehen verschiedene Aktualisierungsstufen, sogenannte Update-Kanäle, zur Verfügung. Sie können die gewünschte Stufe im Fenster „Optionen-Update“ auswählen, wie unten beschrieben.
Wenn Sie auf den Update-Link klicken, lädt OR die neue Version herunter und installiert sie. Auf diese Weise ist Ihre Version von Open Rails immer auf dem neuesten Stand. Beachten Sie jedoch, dass zuvor gespeicherte Spiele möglicherweise nicht mit neueren Versionen kompatibel sind, wie hier beschrieben.
Klicken Sie auf den Link Was ist neu? Im oberen mittleren Teil des Hauptmenüfensters wird eine Verbindung zu einer Website hergestellt, die die neuesten Änderungen am OP-Programm zusammenfasst.
5.3 Weitere allgemeine Schaltflächen
5.3.1 Werkzeuge
Durch Klicken auf diese Schaltfläche erhalten Sie Zugriff auf die Zusatztools (siehe hier).
5.3.2 Dokumente
Diese Schaltfläche ist nur dann auswählbar, wenn Sie mindestens einmal auf eine Testversion oder eine stabile Version größer als 1.0 aktualisiert haben. Durch Klicken auf diese Schaltfläche erhalten Sie sofortigen Zugriff auf die OP-Dokumentation.
5.3.3 Vorauswahl
Wählen Sie zunächst unter Route: die Route aus, auf der Sie laufen möchten.
Wenn Sie das Kontrollkästchen „Protokollierung“ aktivieren, generiert Open Rails eine Protokolldatei mit dem Namen „OpenRailsLog.txt“, die sich auf Ihrem Desktop befindet. Diese Protokolldatei ist sehr nützlich, um Störungen zu dokumentieren und zu untersuchen.
Bei jedem Neustart des Spiels (d. h. nach dem Klicken auf „Start“, „Server“ oder „Client“) wird die Protokolldatei gelöscht und eine neue erstellt.
Wenn Sie Open Rails für Ihr System optimieren möchten, klicken Sie auf die Schaltfläche „Optionen“. Weitere Informationen finden Sie im Kapitel: Open Rails-Optionen, in dem der umfangreiche Satz von OR-Optionen beschrieben wird. Es wird empfohlen, dieses Kapitel zu lesen.
5.4 Spielmodi
Einer der Pluspunkte von Open Rails ist die Vielfalt der auswählbaren Spielmodi.
5.4.1 Aktivität, Erkunden und Erkunden mit Aktivitätsmodi
Standardmäßig finden Sie im Startfenster wie oben das Optionsfeld Aktivität ausgewählt.
Auf diese Weise können Sie eine Aktivität ausführen oder einen von zwei Arten des Erkundungsmodus ausführen.
Wenn Sie - Route erkunden - (erster Eintrag unter Aktivität:) auswählen, müssen Sie mit den entsprechenden Schaltflächen auch den Verbund, den Weg, die Startzeit, die Jahreszeit und das Wetter auswählen.
Wenn Sie + Erkunden im Aktivitätsmodus + auswählen (zweiter Eintrag unter Aktivität:), müssen Sie dieselben Elemente wie bei der Route „Erkunden“ auswählen, aber in diesem Fall generiert das Spiel automatisch eine Aktivität (nur mit dem Spielerzug) und führt sie aus Wenn Sie die Route in diesem Modus erkunden, können Sie bei Bedarf in den Autopilot-Modus wechseln (siehe hier) und haben Zugriff auf einige andere Aktivitätsfunktionen wie zufälliges Wetter, sofern ausgewählt.
Um den Zugzug auszuwählen, haben Sie zwei Möglichkeiten: Entweder Sie klicken unter Zugzug:, dann erscheint die gesamte Liste der verfügbaren Zugzüge, oder Sie klicken zunächst unter Lokomotive:, wo Sie die gewünschte Lokomotive auswählen können, und klicken dann unter Zugzug:, wo Es werden nur die von dieser Lokomotive angeführten Verbände angezeigt.
Wenn Sie stattdessen eine bestimmte Aktivität auswählen, müssen Sie keine weiteren Auswahlen treffen.
Aktivitätsbewertung
Während der Aktivitätssitzung werden Leistungsdaten gespeichert und können im Verlauf der Aktivität angezeigt werden. Am Ende der Aktivität wird eine Berichtsdatei erstellt, die einen Überblick über die Fähigkeiten des Spielers als Lokführer bietet.
Die Aktivitätsbewertung wird hier beschrieben.
Wenn Sie die zugehörige experimentelle Option ausgewählt haben, können Sie zur Laufzeit den Autopilot-Modus ein- oder ausschalten, sodass Sie Ihren Zug beobachten ODER fahren können, als wären Sie ein Trainspotter oder ein Besucher im Führerstand. Der Autopilot-Modus ist im Erkundungsmodus nicht verfügbar.
5.4.2 Fahrplanmodus
Wenn Sie das Optionsfeld Fahrplan auswählen, ändert sich das Hauptmenüfenster wie folgt:
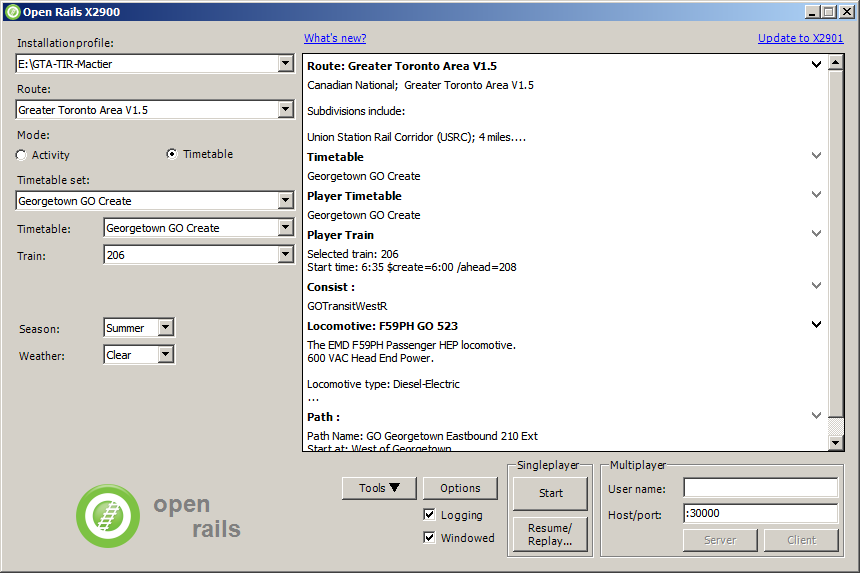
Der Fahrplanmodus ist einzigartig bei Open Rails und basiert auf einem Fahrplan, der in einer vordefinierten Tabelle erstellt wird, in der Züge und ihre Fahrpläne, ihre Trassen, ihre Zusammensetzungen und einige am Ende der Zugfahrt durchzuführende Vorgänge definiert werden und einige Regeln zur Zugsynchronisierung.
Der Fahrplanmodus reduziert die Entwicklungszeit in Bezug auf Aktivitäten in Fällen, in denen kein spezifischer Rangier- oder Zugbetrieb vorgesehen ist, erheblich. Die vollständige Beschreibung des Fahrplanmodus finden Sie hier.
Die Tabelle hat ein CSV-Format, muss jedoch im Unicode-Format mit der Erweiterung gespeichert werden. Fahrplan oder in einem Unterverzeichnis namens Openrails, das im ACTIVITIES-Verzeichnis der Route erstellt werden muss.
Um die Erstellung von Fahrplänen zu erleichtern, steht unter der Schaltfläche „Extras“ ein spezielles Tool (Fahrplaneditor) zur Verfügung.
Für den Spieler besteht eine der interessantesten Funktionen des Fahrplanmodus darin, dass jeder der im Fahrplan definierten Züge als Spielerzug ausgewählt werden kann.
Im Dropdown-Fenster „Fahrplansatz:“ können Sie eine Fahrplandatei aus den im Ordner „Aktivitäten/Openrails/“ der Route gefundenen Dateien auswählen.
Nun können Sie im Dropdown-Fenster Zug: aus allen Zügen des Fahrplans den Zug auswählen, den Sie als Spielerzug fahren möchten. Auch Jahreszeit und Wetter können ausgewählt werden.
5.4.3 Ausführen
Klicken Sie nun auf Start und OR beginnt mit dem Laden der für Ihr Spiel benötigten Daten. Wenn der Ladevorgang abgeschlossen ist, befinden Sie sich im Führerstand Ihrer Lokomotive! Weitere Informationen finden Sie im Kapitel „Zug fahren“.
5.5 Firewall
Das Spiel verwendet einen integrierten Webserver, um Standard- und benutzerdefinierte Webseiten an jeden Browser bereitzustellen – siehe Webserver.
Wenn das Spiel zum ersten Mal ausgeführt wird, versucht der Webserver, einen Port auf Ihrem PC zu verwenden, um jeden Browser zu bedienen, den Sie möglicherweise ausführen möchten. Das Windows-Betriebssystem erkennt dies und zeigt eine Aufforderung an, um um Erlaubnis dafür zu bitten.

Wir empfehlen Ihnen, die Erlaubnis als privates Netzwerk zu erteilen, auch wenn Sie nicht vorhaben, sofort einen Browser zu verwenden.
5.5.1 Mehrspielermodus
Auch Open Rails bietet diesen spannenden Spielmodus: Mehrere Spieler, jeder auf einem anderen Computer in einem lokalen Netzwerk oder über das Internet, können zusammen spielen, wobei jeder einen Zug fährt und die Züge der anderen Spieler sieht und sogar mit ihnen durch Austausch interagiert Waggons, unter der Aufsicht eines Spielers, der als Dispatcher fungiert. Der Mehrspielermodus wird hier ausführlich beschrieben.
5.5.2 Wiedergabe
Dies ist kein echter Gaming-Modus, aber dennoch eine andere Möglichkeit, OR zu erleben. Nachdem Sie ein Spiel ausgeführt haben, können Sie es speichern und erneut abspielen: OR speichert alle von Ihnen eingegebenen Befehle und führt die Befehle während der Wiedergabe automatisch aus: Es ist, als würden Sie ein Video darüber sehen, wie Sie das Spiel gespielt haben. Die Wiedergabe wird später zusammen mit den Speicher- und Fortsetzungsfunktionen beschrieben.